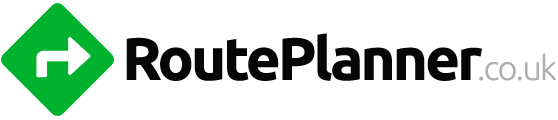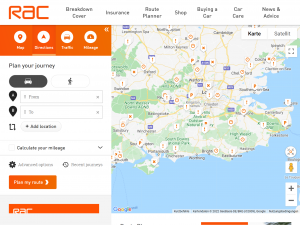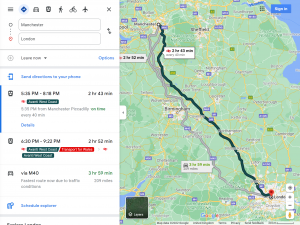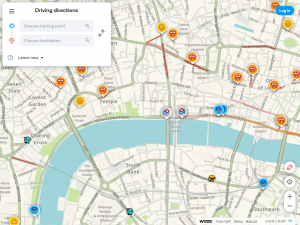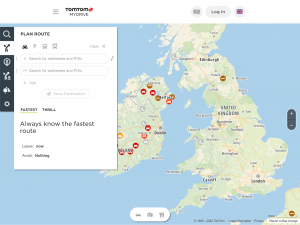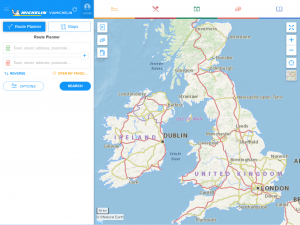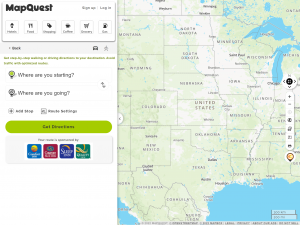Google Maps Route Planner
The best route planner
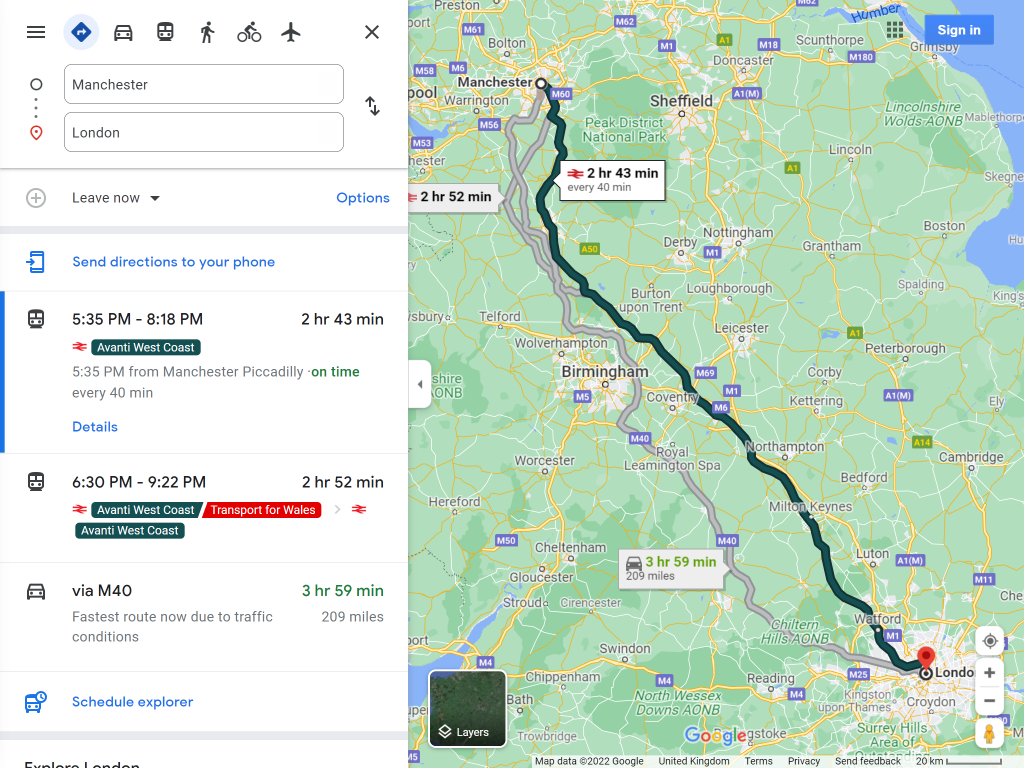
Our world is becoming more and more complicated, and we are always looking for ways to simplify things in any way we can. One of these conveniences is a routing map. This small wonder can plan our trip with multiple destinations. And there are many options on how to do route planning, including Google Route Planner.
Google Route Planner allows users to add addresses, find directions, and even enter multiple addresses. For many businesses, this software can help cut down the time planning and optimizing routes for deliveries.
This route planner can provide the most dynamic routing to boost your efficiency and customer satisfaction. With its variety of route automation features, your route planning is guaranteed to take only a few seconds.
- Route planner
- Maps with POI
- Traffic News
What is Google Maps Route Planner?
Search, Find and Plot the Quickest and Most Efficient Route!
- It can help reduce the costs of transportation
- It aids in better trip planning
- It helps increase productivity
- It helps increase safety
- Provide better customer services
- Turn-by-turn directions
- Real-time traffic updates
- Easy to read the map
- Customizable directions
- Time and distance calculator
Save Time with Google Route Planner!
Google maps already have a built-in route planner, and it can create driving directions to multiple locations. Google map users can devise a map and directions for many purposes. They can use this route planner for driving, transit, biking, and even for walking.
Google Maps Route Planner also provides options to add several locations. You can do this online with a web-based tool or on mobile apps. Google Map is available to both Android and Apple users.
Google Maps Route Planner
Benefits of Using Google Maps Route Planner
Absolutely Free: Using the Google Map tool is free. Instead of getting money from the app, Alphabet and Google earn from the data that users input. These data are monetized as part of its business model, and revenues come from the ads and other income streams.
Information on traffic congestion: Users can access traffic congestion information on Google Maps. The traffic data you get from this app is reliable because of the amount of reliable information from its sources.
Multiple transportation modes: In Google Maps, you can find directions using road vehicles, transit options, or a combination of many options. This shows how flexible this app is.
Voice directions: You can use a voice guide to get directions on where you want to go. It also allows for hands-free navigation on the mobile device so that you can drive with your eyes on the road.
Addition of point of interest: You can view your favourite points of interest like parks, buildings, schools, coffee shops, or gas stations by adding them on Google Maps route planner app.
Street view: The street view option of Google Maps route planner is particularly handy while navigating as you can visualize the driving directions. This feature works well when you are new in the area since you can see the satellite map as well.
Offline maps: You can view Google maps and download the route on your mobile device. It is helpful when you are in an area without internet, or there is a poor cellular connection.
- The routes should be 10 stops or less
- You can only plan one driver at a time
- The routes are not fully optimized as there are certain factors to consider, like delivery time windows, the load capacities of the vehicles, breaks taken by the drivers, among others
- You need to manually arrange your deliveries to maximize
- There is no data privacy
How to Use Google Maps Route Planner - Multiple Stops
Step 1: Download the Google Maps Route Planner
The app is available for download for free on the App Store and Google Play.
Step 2: Open the App
Step 3: Click on the Directions Button
This is the blue button on the bottom right-hand corner. It starts the process of adding multiple locations.
Step 4: Select the “car” icon (this is optional)
Assuming that the mode of transport is a car or truck. If this is not the option you can select them.
Step 5: Add the Starting and Destination Address
Your current location is the starting point. If this is not the place where you will start the route, you can go ahead and change it. There are two options to do this: using the search bar or selecting from your recent addresses.
Step 6: Add Multiple Stops
To add multiple stops, select the three little dots on the top right of the page (settings). Tap it. Select “Add Stop” from the menu. On the website, you can do this by clicking the + sign or the “add destination”
Step 7: Add More Stops
To add more stops, choose a new address using the similar process as in Step5. You can do these for a maximum of 10 stops.
Step 8: Reorganize the Route
To do this, select the three horizontal lines on the side of the stop. You can drag and drop the locations based on your priority.
Step 9: Tap Done
Once you are done reorganizing your destinations, tap “Done”. Google Map Route will start the navigation for you.
Uses of Google Map Route Planner
- To get driving directions from one location to another
- The calculate the distance to one location
- For personal travel within the area
- Simple road trip
- Businesses without service calls or deliveries
- Few stops for deliveries
When you cannot use Google Map Route Planner?
- Route optimization
- Fleet Management